Trucos para poner un tono personalizado en tu iPhone
Personalizar el tono de llamada en un iPhone es un proceso relativamente sencillo, aunque requiere algunos pasos adicionales si deseas utilizar un tono personalizado que no esté disponible en la configuración predeterminada del dispositivo. Aquí tienes los pasos detallados para cambiar el tono de llamada de un iPhone y personalizarlo con cualquier sonido que te guste.
Método 1: Usar tonos predeterminados en el iPhone
- Abre la Configuración en tu iPhone.
- Ve a Sonidos y vibración.
- Toca Tono de llamada. Aquí encontrarás una lista de tonos predeterminados que vienen con el dispositivo.
- Selecciona el tono que prefieras para que se aplique como tono de llamada.
Método 2: Comprar tonos en iTunes Store
Si deseas añadir un tono nuevo sin usar herramientas externas, puedes comprar tonos adicionales en la iTunes Store.
- Abre la Configuración y ve a Sonidos y vibración > Tono de llamada.
- Toca Tienda de tonos, y serás redirigido a la iTunes Store, donde podrás buscar tonos de llamada específicos.
- Selecciona y compra el tono que desees. Una vez descargado, aparecerá en tu lista de tonos de llamada y podrás aplicarlo directamente.
Método 3: Crear y añadir un tono personalizado con iTunes o la app de Música en el ordenador
Este método te permite convertir cualquier canción o sonido en un tono de llamada para tu iPhone. Para ello, necesitarás un ordenador con iTunes (Windows) o la app Música (Mac).
- Elige el sonido o canción: Abre iTunes en Windows o la app Música en Mac y selecciona la canción que deseas usar.
- Corta el fragmento de la canción:
- Haz clic derecho en la canción y selecciona Obtener información.
- Ve a la pestaña Opciones y marca la casilla de Inicio y Fin. Selecciona un fragmento de hasta 30 segundos.
- Haz clic en Aceptar para guardar los cambios.
- Convertir a formato AAC:
- En iTunes o Música, selecciona la canción y elige Archivo > Convertir > Crear versión AAC. Esto generará un archivo de sonido de la duración seleccionada.
- Renombra el archivo:
- Ubica el archivo recién creado en la biblioteca de iTunes o en la carpeta de música. Cambia la extensión del archivo de .m4a a .m4r (formato compatible con tonos de llamada de iPhone).
- Añadir el tono al iPhone:
- Conecta tu iPhone al ordenador y abre iTunes.
- Arrastra el archivo .m4r a la sección Tonos en el panel de iTunes o Música.
- Sincroniza tu iPhone para que el tono de llamada aparezca en la configuración de sonidos de tu dispositivo.
- Seleccionar el tono en el iPhone:
- Una vez sincronizado, ve a Configuración > Sonidos y vibración > Tono de llamada en tu iPhone y selecciona el tono recién añadido.
Método 4: Utilizar GarageBand en el iPhone (sin ordenador)
Si prefieres hacerlo todo en el propio iPhone, la app GarageBand permite crear tonos personalizados.
- Descarga GarageBand desde la App Store si aún no la tienes.
- Abre GarageBand y selecciona cualquier instrumento (por ejemplo, teclado).
- Importa la canción o sonido deseado:
- En el modo de edición, toca el botón de bucle (en forma de lazo) y selecciona Archivos.
- Importa el archivo de audio que deseas usar.
- Edita la duración:
- Arrastra y ajusta el fragmento que deseas (de máximo 30 segundos).
- Exporta como tono de llamada:
- Toca el icono de compartir y selecciona Tono de llamada.
- Dale un nombre y selecciona Exportar.
- Configura el tono:
- Una vez exportado, puedes configurarlo directamente desde GarageBand o ir a Configuración > Sonidos y vibración > Tono de llamada para seleccionarlo.
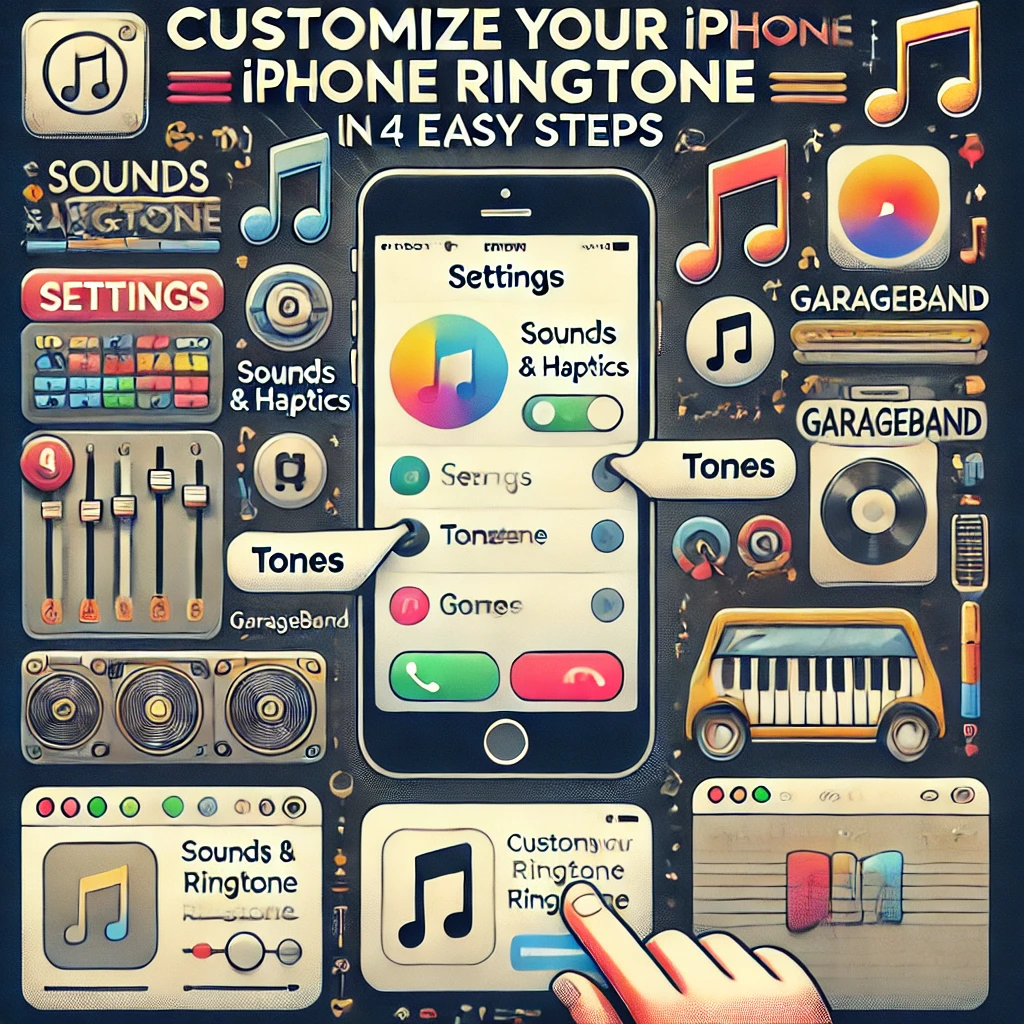
Consejos finales
- Limitar la duración: Asegúrate de que el tono no supere los 30 segundos, ya que iOS no admite tonos más largos.
- Organización: Si agregas varios tonos personalizados, nómbralos de manera clara para localizarlos rápidamente en la lista.
- GarageBand es la opción ideal si no tienes acceso a un ordenador, ya que te permite personalizar tonos directamente en el iPhone.
¡Con estos métodos, puedes personalizar tu iPhone con tonos únicos y destacar cada vez que recibas una llamada!
